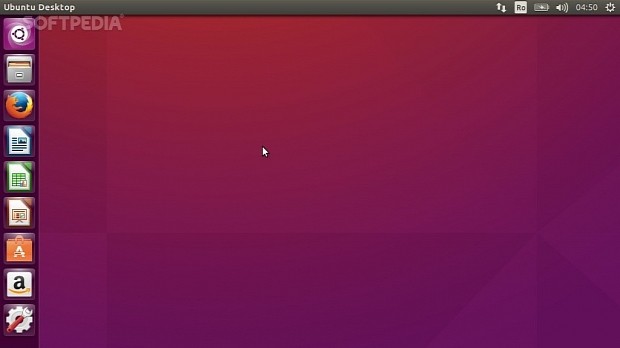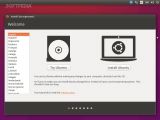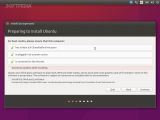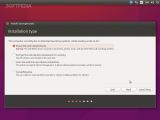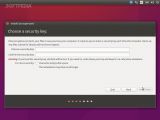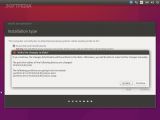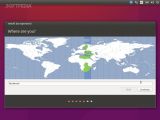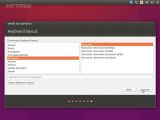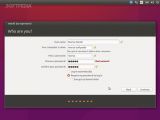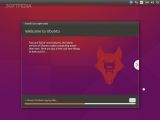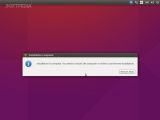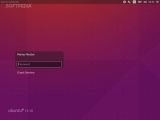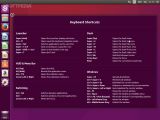The following tutorial will teach anyone how to install the recently released Ubuntu 15.10 operating system on their PC or laptop. Dubbed Wily Werewolf, Ubuntu 15.10 arrived on October 22, 2015, and it's the 23rd release of Ubuntu Linux.
We've created the Ubuntu 15.10 installation tutorial at the request of our readers, but it is also perfect for Ubuntu newcomers who want to install the Ubuntu 15.10 (Wily Werewolf) operating system. However, we've also created a how to upgrade Ubuntu 15.04 to Ubuntu 15.10 for existing Ubuntu users.
Before attempting to install Ubuntu 15.10, make sure that you first download the Ubuntu 15.10 Live ISO image for either 64-bit (recommended and supported by most of today's computers) or 32-bit computers, then write the ISO image on a USB stick of 4GB or higher capacity. Alternatively, you can write the ISO image on a DVD disc using a CD/DVD burning software.
Also, make sure that you open the gallery attached at the end of the article or on the right of this paragraph to see screenshots made during the entire installation process. It will help you better understand the instructions written below, so open it on a tablet or another computer for easy following of the installation tutorial.
Booting and installing Ubuntu 15.10
Now that you've successfully written the Ubuntu 15.10 ISO image on a USB stick, you need to insert it into on an empty USB port on your computer, or the DVD-ROM drive if you've written the ISO image on a DVD disc, reboot and press the F key that brings up the Boot Menu of your PC (e.g. F8, F11, or F12 - depending on the BIOS).
With the Boot Menu on the screen, choose the USB disk or the DVD-ROM drive and press the Enter key on your keyboard. The screen will turn black, and you'll see two small icons at the bottom. Don't press anything, just leave the computer to boot Ubuntu 15.10. In a few seconds you'll see the Ubuntu Installer.
At first, you will be asked to choose between trying or installing Ubuntu 15.10. Press the "Install Ubuntu" button. The installer will check to see it your computer has the necessary requirement to install Ubuntu 15.10. If you see something marked with an X make sure you meet the respective requirement before continuing the installation. Press the "Continue" button when ready.
Automatic or manual partitioning, disk encryption, and other settings
Next, you will see a screen where you will have to choose how you want to install Ubuntu. If you have another OS installed, Ubuntu will recognize it at this point and you should see an option to install Ubuntu 15.10 along the respective operating system that is currently installed on your computer, if it is detected.
Other possible methods of installing Ubuntu 15.10 are to erase the entire disk (recommended if you want to have only Ubuntu on your computer) or manually partition the disk (only for advanced Linux users). Additionally, you can encrypt the entire Ubuntu 15.10 installation and/or use LVM (Logical Volume Manager).
LVM (Logical Volume Manager) will allow you to resize the partition where Ubuntu 15.10 will be installed after installation, as well as to create snapshots. The "Encrypt the new Ubuntu installation for security" option is there if you want to keep your data safe and secure.
When ready, click the "Install Now" button. If you've selected to encrypt your Ubuntu 15.10, you'll be able to input a password at this point, so make sure it's a strong one. Continue and you will be prompted to confirm the automatic partitioning of your computer's disk drive. Be aware that all the data will be erased!
During the installation, you will be prompted to select your current location, choose a keyboard layout, create a user (optionally you can also encrypt the Home partition), create a password, choose a login method (automatic or manual), and if you have a webcam connected to your computer, you can add an avatar.
Final steps
Once you've finished creating a user and pressed the "Continue" button, the Ubuntu 15.10 operating system will be installed on your computer, a process that should take between 5 and 10 minutes, depending on your machine's specs. When the installation process is complete, you will be prompted to reboot the computer.
Press the "Reboot" button, and you will be asked to remove the USB stick or DVD disc used for installation and press the Enter key. The computer will be automatically rebooted and the Ubuntu 15.10 operating system will start. You should immediately see the login screen, where you must enter the user and password created during the installation.
That's it! Have fun using Ubuntu 15.10 (Wily Werewolf).
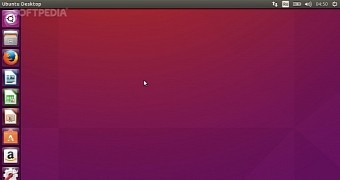
 14 DAY TRIAL //
14 DAY TRIAL //